Friday, 18 March 2011
menutup kembali, sisi dan kursi.
Mulailah gambar baru dengan template acad.dwt.
Buat 3 lapis disebut SISI, SEAT, dan BACK, dan memberi mereka warna yang berbeda.
Menggambar garis-garis besar (menggunakan segi empat) dari sisi belakang, dan kursi seperti yang Anda lakukan dalam Pelajaran 3-5, tetapi tidak menambah ketebalan baris.
Anda akan mulai dengan membuat daerah untuk punggung kursi. Pastikan bahwa kembali adalah lapisan Anda saat ini. (Setiap wilayah yang Anda buat akan berada di lapisan saat ini, terlepas dari lapisan benda itu pada saat Anda memilih itu.) Jalankan perintah daerah oleh DAERAH memasukkan (atau REG) pada baris perintah. Pilih polyline yang akan menjadi bagian belakang kursi dan tekan enter. baris perintah Anda akan terlihat seperti ini:
Perintah: DAERAH
1 found">objek Pilih:
Mulai gambar baru dengan menggunakan template acad.dwt.
Buat 3 lapis disebut SISI, SEAT, BACK, dan memberi mereka warna yang berbeda. Buatlah kembali layer Anda saat ini.
Lihatlah gambar kursi dalam Pelajaran 3-5 untuk dimensi.
Menggambar persegi panjang untuk menciptakan kembali, sisi dan kursi di masing-masing lapisan (seolah-olah Anda menggambar tampilan atas). Jangan khawatir tentang tinggi, tebal atau apa tapi garis dasar dari pandangan atas.
Pilih salah satu dari persegi panjang, klik kanan dan pilih 'Properties "Ketika diminta untuk memilih salah satu objek,. Pilih polyline yang akan menjadi bagian belakang kursi. Biarkan palet terbuka untuk sisa dari latihan ini.
Anda akan melihat Modifikasi polyline kotak dialog pop up dan seharusnya terlihat seperti di bawah ini.
Untuk pelajaran ini, ada dua bidang penting untuk melihat. Pastikan bahwa Anda line dan terletak di ketinggian Zero. Dari sana Anda ingin pergi ke dalam kotak teks Tebal dan masukkan 34. Ini akan memberi Anda polyline yang didasarkan di mana Anda menarik dan akan menjadi 34 "tebal, yang berarti bahwa itu akan memperpanjang 34" pada sumbu Z positif. (Memasukkan nomor negatif akan memperpanjang ketebalan di sumbu Z negatif.)
Ubah properti dari sisi dan memberi mereka ketebalan 24 ".
Berikan kursi dengan ketebalan 4 inci. Kursi harus didasarkan pada Z = 0. Untuk memindahkannya ke lokasi yang benar, masukkan perintah bergerak dan memberikan sebuah perpindahan 0,0,12 @.
Lihatlah gambar Anda dalam tampilan SW isometrik 3-D dan harus terlihat seperti yang Anda menarik dalam latihan kawat-frame. Ada satu perbedaan utama antara kedua model. Seperti yang dinyatakan sebelumnya, kawat-frame model tidak memungkinkan Anda untuk menyembunyikan baris yang Anda mungkin tidak melihat di dunia nyata. Dengan kursor Anda pada viewport SW isometrik, masukkan perintah HIDE. Anda harus melihat bahwa kursi Anda sekarang tampak seperti di bawah ini.
Lines w/thickness - HIDDEN
You'll see that it is now starting to look like a chair. It's not perfect yet. You can still see the sides through the seat and the tops of the sides and back are hollow. Once again - think of a fence around your yard.
Anda akan melihat bahwa sekarang mulai terlihat seperti kursi. Ini belum tepat. Anda masih bisa melihat sisi melalui kursi dan bagian atas samping dan belakang yang berlubang. Sekali lagi - memikirkan sebuah pagar di sekitar halaman Anda.Simpan gambar di bawah nama chair_line_thickness.dwg dalam folder CAD Anda (Anda akan menggunakannya dalam pelajaran berikutnya).
Sejauh ini Anda telah belajar dua cara untuk membangun objek 3-D-suka dan masih belum belajar apapun perintah gambar baru. Metode ini menggunakan perintah 2D untuk mencapai penampilan 3-D. Keuntungan lain dari metode ini adalah bahwa mereka dapat digunakan di AutoCAD LT, yang tidak memiliki kemampuan 3-D benar sama sekali.
Mulai gambar baru dengan menggunakan template acad.dwt.
Buat layer bernama OBYEK dan memberikan warna hijau. Jadikan ini lapisan Anda saat ini.
Menggunakan baris perintah, menarik garis besar tampilan depan menempatkan pojok kiri bawah pada 0,0,0 Kemudian menyusun lingkaran.
. Salin garis dan lingkaran 2 "di sumbu-Z Ketika ditanya untuk titik dasar, pilih mana saja di layar, dan salin relatif terhadap titik-base: @ 0,0,2 (X, Y, Z)
Mengalihkan pandangan Anda ke tampilan SW Isometric.
Perhatikan bahwa Anda memiliki depan dan belakang ditarik sekarang. Menggunakan Osnap titik akhir Anda, sambungkan sudut-sudut objek.
Gambar Anda selesai akan terlihat seperti ini:
Pilih setiap baris dan snap ke cengkeraman titik akhir. Perhatikan layar koordinasi di sebelah kiri dari status bar Anda dan melihat apakah ia masuk akal untuk Anda. Coba ini di titik-titik lainnya. Apa yang baru saja Anda lakukan adalah menciptakan sebuah objek yang sederhana dalam ruang 3D menggambar. Hal ini memiliki panjang, kedalaman dan tinggi. Biasakan untuk melihat, dan meninjau apa yang Anda lakukan untuk membuat itu.
Simpan gambar Anda dengan nama wireframe1.dwg
.LATIHAN 2
Mulai gambar baru dengan menggunakan template acad.dwt.
Buat 3 lapis disebut SISI, SEAT, dan BACK, dan memberi mereka warna yang berbeda. Buatlah kembali layer Anda saat ini. Beberapa lapisan membuat gambar Anda lebih mudah untuk bekerja dengan - percaya padaku.
Lihatlah gambar di bawah ini. Ini adalah bentuk kursi dasar yang Anda akan menggambar beberapa cara dalam kursus ini. Untuk pelajaran ini, Anda akan menggunakan empat persegi panjang. Beralih ke Isometric Anda melihat SE
Mulailah dengan belakang. Buatlah persegi panjang untuk menentukan rencana melihat bagian belakang kursi. Salin 34 "pada sumbu Z dan kemudian menghubungkan sudut dengan garis vertikal.
Berikutnya menggambar sisi (pada lapisan sisi). Gunakan metode yang sama yang Anda gunakan untuk menggambar bagian belakang (kecuali copy mereka 24 ")
Sekali Anda telah ditarik satu sisi, Anda dapat menyalin atau cermin untuk membuat sisi lain.
Selesaikan dengan menggambar kursi. Ini akan mengambil sedikit pikir Anda harus membuatnya sesuai antara sisi. Mulailah dengan menggambar persegi panjang untuk kursi di lokasi yang benar, kemudian pindahkan ke atas 12 "sehingga pada elevasi yang benar. Setelah itu, copy itu 4" dan menghubungkan sudut.
Simpan file sebagai wirefame2.dwg dalam folder CAD Anda.
Cobalah untuk mendapatkan konfigurasi viewport yang Anda lihat di bawah ini menggunakan viewports ubin
Bila Anda yakin bahwa gambar Anda sudah benar, simpan lagi untuk digunakan nanti.
Dari latihan yang sederhana, Anda dapat melihat bahwa dunia 3D (sejauh ini) tidak benar-benar berbeda dari 2D. Anda menggunakan persegi panjang yang sama, garis, menyalin, memindahkan perintah bahwa Anda akan menggambar di dunia 2D. Satu-satunya perbedaan adalah bahwa Anda menambahkan co Z-koordinasi untuk memberikan 'tinggi' titik Anda. Sekali lagi, pastikan Anda sudah familiar dengan apa yang terjadi dalam pelajaran ini sebelum pindah ke berikutnya. Redo jika Anda harus, tapi terbiasa dengan konsep tinggi.
VIEWING 3D OBJECT
Untuk cepat, pandangan mudah menggunakan pull-down pilihan menu. 3-D Viewpoint > (then select one of the four bottom isometric options).">Untuk melakukan ini pilih View>> Sudut pandang 3-D (kemudian pilih salah satu dari empat pilihan isometrik bawah). Lihatlah gambar di bawah ini untuk melihat perbedaan antara empat pandangan. Ketika melakukan gambar dasar, itu adalah ide yang baik untuk menggunakan hanya satu tampilan. Ini akan membuat Anda berorientasi jauh lebih mudah. Hal ini paling umum untuk menggunakan tampilan Southwest, karena hal ini membuat anda X positif dan sumbu Y dalam posisi logis. Untuk sebagian besar dari pekerjaan Anda dalam kursus ini, tetap dengan pandangan ini. Info lebih lanjut
Akan ada saat-saat ketika Anda mungkin perlu untuk melihat ke sisi lain dari objek Anda. Kemudian Anda dapat dengan mudah menggunakan tampilan preset lain untuk melihat model Anda. Anda juga dapat memiliki lebih dari satu tampilan pada layar Anda pada suatu waktu.
Untuk mencapai hal ini, gunakan viewports Atap Info lebih lanjut pilihan menu View pull-down. Kemudian pilih tab New viewports, dan memilih dari beberapa layout. Setiap melihat atau viewport konfigurasi dapat disimpan di bawah nama yang unik. Kemudian Anda dapat dengan mudah mengembalikan pandangan ini bila diperlukan. Berikut adalah konfigurasi viewport preset yang dapat Anda gunakan dalam ruang model.
Seperti yang Anda lihat, Anda dapat memilih opsi untuk 2D atau 3D, dan mengubah tampilan dengan memilih di salah satu viewports dan memilih pemandangan baru di droplist tersebut. Perhatikan bahwa Aku telah menyembunyikan pita dengan mengklik tombol ke kanan dari pita.
Berikut adalah beberapa catatan umum tentang pandangan dan viewports:
*
Anda dapat memiliki viewports baik dalam ruang model (ubin) atau ruang kertas (mengambang).
*
Mereka dapat memiliki rasio zoom yang berbeda.
*
Ada perbedaan antara pandangan dan viewports.
*
Jika Anda pergi ke banyak pekerjaan untuk mendapatkan tampilan yang Anda butuhkan, menyimpannya menggunakan perintah VIEW.
*
Ketika menyimpan melihat, berikan nama deskriptif.
*
Mengawasi pada icon UCS di sudut layar atau viewport.
*
Semakin kecil monitor anda, semakin sulit untuk melihat viewports ubin.
*
Bila Anda memiliki lebih dari satu viewport, klik di dalam yang Anda inginkan aktif.
Untuk berlatih melihat gambar 3D anda, membuka Facebook file ini 3D sampel meja dan kursi. Ubah ke layout viewport yang berbeda seperti yang ditunjukkan di atas. Cobalah beberapa tampilan Isometric berbeda. Tergantung pada ukuran monitor anda, hal itu mungkin tidak praktis untuk menggunakan beberapa viewports. Pada akhirnya itu adalah masalah preferensi pribadi yang memutuskan apa setup Anda menggambar nyaman masuk
Set Viewports > Single) and switch to the SW Isometric view.">Ubah kembali ke 1 viewport (View> Set viewports> Single) dan beralih ke tampilan SW Isometric. .
PERSPECTIVE VIEWS
Ada lagi perintah disebut DVIEW (Dynamic View) yang memberikan Anda kontrol lebih besar atas tampilan objek Anda. Ini juga akan memungkinkan Anda untuk melihat tampilan perspektif model Anda. Ini bisa menjadi metode yang sangat membingungkan jika Anda tidak memiliki sebuah sistem. Berikut ini adalah pendekatan saya untuk menciptakan pandangan perspektif.
Dasar menghasilkan pandangan perspektif adalah memiliki kamera virtual dan target. Pikirkan di mana Anda ingin 'berdiri' (kamera) dan apa arah yang Anda ingin melihat (target).
Dalam contoh ini, saya ingin tampilan yang memberikan saya perspektif sedikit meja dan kursi. Hal pertama yang harus saya lakukan adalah menarik titik untuk lokasi kamera saya.
Menarik garis dari tengah kaki bawah 6 'dalam sumbu X negatif. Sekarang menggambar garis 5'6 "lurus ke atas (@ 0,0,5 '6) - dan akhirnya menarik garis ke tengah ujung meja Seharusnya terlihat seperti ini:.
Dview Lines
Sekarang jalankan perintah Dview. Anda akan diminta untuk memilih objek. Anda dapat memilih semuanya, atau untuk tujuan poin pengaturan, saya biasanya hanya memilih garis karena membuat perintah lebih cepat dalam gambar besar.
Pilih baris paling atas ke tengah meja. ">
Selanjutnya pilih Kamera - memilih titik akhir garis kiri.
Ini akan terlihat seperti garis menghilang, tapi Anda sekarang melihat lurus ke bawah itu.
to end the command.">Tekan
.">Kali ini, pilih opsi Jarak dengan menekan D
Sementara masih dalam perintah Dview, ketik PA untuk opsi Pan dan memindahkan meja dan
kursi naik sedikit di daerah gambar sehingga mereka berpusat.
Dan terakhir, ketik H untuk menyembunyikan opsi untuk melihat lebih realistis. .">dan kemudian tekan
Untuk melestarikan pandangan bahwa Anda bekerja sangat keras untuk mencapai, ketik V (untuk tampilan) dan pilih tombol New dan beri nama tampilan Anda. Sekarang ketika Anda harus kembali ke tampilan ini Anda hanya ketik V lagi, pandangan Anda pilih nama, tekan tombol Set Lancar dan tekan OK.
Jika Anda menggunakan perintah ini pada gambar yang lebih besar, seperti rumah atau bangunan, proses yang sama digunakan, tetapi Anda harus membuat lokasi kamera akan lebih jauh dari objek yang ingin Anda lihat. Praktek membuat sempurna dan perintah ini dapat mengambil beberapa trial and error kadang-kadang untuk mendapatkannya tepat. Pada akhirnya, itu adalah alat yang melihat yang sangat kuat. Ketika berlatih, menyimpan tampilan sehingga Anda dapat kembali ke mereka jika diperlukan - akan menghemat banyak waktu.
CO-ORDINATE SYSTEM
Sekarang Anda harus sangat nyaman bekerja jalan sekitar Anda sistem koordinat XY. Anyway, di sini adalah sebuah tinjauan singkat. Melihat dari tampilan (atas) rencana, ini adalah apa yang Anda lihat untuk mencari tahu di mana X positif dan Y. positif
Jika Anda adalah untuk melihat gambar yang sama, tetapi sedikit miring, Anda akan melihat sumbu ketiga. Ini sumbu baru ini disebut sumbu-Z. Bayangkan bahwa sumbu Z positif akan datang ke arah Anda keluar dari monitor.
Perhatikan bahwa garis sebenarnya 5,3852 "panjang. Jika Anda melihatnya dari tampilan rencana, akan terlihat persis seperti sebuah garis yang ditarik dari 0,0 ke 4,3 Buatlah sebuah garis dari 0,0 ke 4,3 dan kemudian membandingkan sifat.
Diagram di bawah ini, menunjukkan baris dari 4 pandangan yang berbeda untuk menggambarkan bagaimana hal-hal yang dapat terlihat berbeda dalam 3D. Lihatlah masing-masing dengan hati-hati, dan lihat apakah itu masuk akal untuk Anda.
Top Lihat
| Ini adalah tampilan yang biasa Anda lihat saat menggunakan AutoCAD 2D. Anda sedang mencari lurus ke bawah sumbu Z (Z positif adalah menunjuk pada anda). Ini terlihat seperti garis lain yang Anda telah diambil, mulai dari 0,0 ke 4,3 - tapi ada perbedaan ... Muka Lihat | |
| Jika Anda melihat garis dari depan, bukan bagian atas (seperti yang ditunjukkan di atas) Anda akan dapat melihat elevasi 2 unit pada sumbu Z. Ini adalah baris yang sama seperti di atas, hanya dilihat dari sudut yang berbeda. Dalam pandangan ini, Anda mencari lurus ke bawah sumbu-Y. Waktu Lihat | |
Akhirnya, di sini adalah garis seperti yang terlihat dalam ruang 3D dari tampilan Tenggara. Ini adalah tempat objek 3D tampilan pada monitor 2D akan sulit. Anda perlu untuk memvisualisasikan Axis Z. |
Apa gambar di atas menunjukkan kepada Anda adalah bahwa Anda akan harus membiasakan diri melihat dunia 3D di monitor 2D. Di setiap gambar, garis hitam terlihat datar, tetapi Anda harus menggunakan poin referensi Anda untuk menentukan di mana itu benar-benar adalah. Jika Anda tidak memahami hal ini dengan sempurna sekarang, jangan khawatir. Ini hanya latihan untuk mengekspos Anda untuk 3D melihat. Sebagai kemajuan pelajaran, Anda akan mendapatkan lebih akrab ini.
Mengapa hal ini penting untuk melihat sebelum memasuki dunia dari 3-D? Jika Anda hanya melihat sebuah model 3-D dari tampilan (atas) merencanakan, Anda tidak akan dapat melihat perbedaan antara kedua saluran tersebut. (Draw mereka dan lihat sendiri) Pada model 3-D, Anda dapat dengan mudah memiliki banyak titik lebih atas satu sama lain. Hal ini akan sangat sulit untuk bekerja dengan. Anda mungkin berpikir bahwa Anda gertakan ke suatu titik akhir tertentu, tapi kenyataan bisa sangat berbeda (berpikir bagaimana bagian atas dinding terlihat sama seperti bagian bawah dinding jika Anda mencari lurus ke bawah itu). Untungnya, AutoCAD memberikan pilihan tampilan yang berbeda untuk 3-D drafting. 3D Views > SW Isometric.">Ini akan dibahas dalam pelajaran berikutnya, tetapi untuk sekarang, jika anda ingin melihat 2 Anda baris dalam tampilan gambar yang sama Z-Axis di atas, buka menu disebut View> 3D Views> SW Isometric. Anda akan melihat garis-garis yang terlihat identik dalam tampilan atas, terlihat sangat berbeda bila dilihat dari sudut.
Rotasi 3D
Sekarang untuk bagian yang membingungkan. Anda sudah tahu bagaimana untuk memutar objek 2D, tetapi Anda juga harus tahu bagaimana langkah-langkah AutoCAD sudut rotasi dalam 3-D. Ada aturan agak sederhana untuk ini disebut "Tangan Kanan Aturan". Untuk mengetahui yang merupakan sudut rotasi positif, bayangkan bahwa Anda pembungkus tangan kanan Anda di sekitar sumbu dengan ibu jari Anda mengarah ke akhir positif. Arah yang jari-jari anda yang dibungkus adalah arah positif. Ini berlaku untuk semua tiga sumbu.
ISOMETRIC DRAWING
Menggunakan perintah Isometric adalah salah satu cara paling sederhana untuk memberi gambaran 3-D sementara hanya menggunakan perintah 2-D. Ini telah menjadi cara biasa melakukan sesuatu sebelum diizinkan bekerja CAD 3-D yang benar harus dilakukan. Banyak kali suatu gambar isometrik digunakan untuk pujian tampilan gambar ortografi 3. Lihat contoh di bawah ini.
Anda dapat melihat bahwa itu adalah gambar yang sangat sederhana. Ini gambar isometrik dasar objek memberikan ide yang sangat baik dari apa yang tampak seperti. Jika ini adalah semua yang diperlukan kemudian bekerja isometrik dengan baik. Sayangnya, segera setelah Anda mengubah apa pun, seperti tinggi blok, Anda harus redraw semua empat tampilan.
AutoCAD memiliki perintah yang disebut ISOPLANE yang memungkinkan Anda untuk dengan mudah menarik pada sudut 30 derajat yang diperlukan untuk menggambar isometrik. Anda dapat beralih di antara tiga 'isoplanes' (atas, kanan, kiri) dengan menggunakan perintah ini atau dengan menekan tombol F5.
Perintah:
Masukkan pesawat isometrik menyetel [Waktu / Top / Kanan]
Dengan memberlakukan perintah ini, AutoCAD sekarang diset untuk menarik di isoplane atas. pilihan lain Anda akan Kiri atau Kanan. latihan pertama Anda akan menggambar objek yang ditunjukkan di atas menggunakan metode isometrik.
Latihan 1 - Menggambar isometrik
Mulailah gambar baru dengan menggunakan template acad.dwt
Buat layer bernama OBYEK dan memberikan warna hijau. Jadikan ini lapisan Anda saat ini.
Ketik DDRMODES untuk membuka kotak dialog Menggambar Aids. Membuat pengaturan Anda sama seperti apa yang Anda lihat di bawah (hanya mengaktifkan Isometric Snap).
Penyusunan Pengaturan Kotak Dialog
Mulailah dengan menggambar sisi kiri kotak (ditampilkan di bagian atas pelajaran) dengan menggunakan baris perintah. Abaikan lubang pada titik ini. Anda akan ingin menggunakan Langsung Jarak Entry System untuk latihan ini dan pastikan bahwa Anda telah Ortho (F8) dan Osnaps (F3) diaktifkan.
Beralih ke isoplane kanan Anda (F5) dan menarik sisi kanan.
Beralih ke isoplane utama Anda (F5) dan gambar tampilan atas.
Buat garis sudut untuk menambahkan permukaan siku.
Beralih kembali ke isoplane kiri dan memulai perintah ELLISPE. Pada command prompt, tekan I untuk isocircle. Ini akan memungkinkan Anda untuk membuat sebuah elips di sudut yang tepat berdasarkan jari-jari lingkaran dalam gambar ortografi. Gunakan Osnap untuk memilih titik pusat yang benar.
Simpan gambar Anda dalam folder CAD Anda.
Untuk dimensi sebuah gambar isometrik, Anda harus melakukan beberapa hal pertama. Buat gaya teks yang disebut Waktu, dan memberikan sudut obliquing 30o, kemudian buat lagi kanan disebut dengan sudut obliquing a-30o. Kemudian menciptakan gaya dimensi baru yang memiliki teks yang sejajar dengan garis dimensi. Setelah Anda telah menempatkan dimensi, gunakan perintah DIMEDIT untuk mengubah sudut obliquing dimensi tombol + atau - 30 derajat. Anda juga mungkin perlu untuk menggunakan properti untuk mengubah teks dalam dimensi ke kiri atau kanan tergantung pada orientasi dimensi.
Perlu diingat bahwa ini masih hanya 2D. Ingatlah bahwa dalam beberapa kasus, mungkin akan lebih cepat dan lebih mudah untuk menggunakan metode ini bukan metode 3-D yang lebih kompleks Anda akan belajar dalam pelajaran berikut.
Cara Optimalkan Fungsi Help File Autocad
Help file Autocad merupakan sahabat terbaik jika Anda mengalami kesulitan. Meskipun banyak forum Autocad dan situs belajar autocadbahan referensi, tetapi help file Autocad selalu ada untuk membantu cara belajar autocad anda meskipun tidak terhubung dengan internet (online). Jangan sampai karena help file berbahasa Inggris lantas anda malas membaca dan melirik file tersebut.
Kali ini saya akan sedikit berbagi tips dalam menggunakan help file di AutoCAD berbagai versi. Banyak orang mengakses help file dari AutoCAD, kemudian mencari topik yang diinginkan dengan mempergunakan fungsi search. Cara ini memang tidak salah menurut saya, tetapi ada cara yang lebih praktis, sexy serta bahenol. Contoh Anda ingin mencari tool array pada auto cad. Anda aktifkan tool array kemudian anda lakukan klik pada tool array atau menuliskannya pada command line, kemudian Anda tinggal menekan tombol [F1] pada keyboard, selanjutnya help file AutoCAD akan menampilkan penjelasan tentang array yang anda maksud. Hal yang sama dapat anda pergunakan untuk tool lainnya seperti langkah menyimpan gambar autoCAD. Gampang kan? sukses selalu buat anda
Tuesday, 15 March 2011
Lights in Maya
Lampu di Maya
Cahaya memiliki peran yang sangat penting untuk memberikan kesan yang kuat dari 3d adegan atau gambar. Cahaya juga dapat memberikan kesan hidup dalam sebuah adegan 3d dengan pengaturan yang tepat dan juga sumber cahaya yang tepat juga. Dalam mempelajari 3d, selain untuk pemodelan dan animasi, hal yang penting untuk belajar juga adalah tentang pencahayaan. Tutorial ini memberikan informasi mengenai pemahaman cahaya di Maya. Dalam tutorial ini akan explorer Maya penulis ...
Tags:
3DS Max Modeling Tutorial Desingn 2010
... Ched permukaan banyak cara di mana Pita dapat digunakan untuk mesh editing dan objek poligonal. Untuk keterangan lengkap tentang alat Ribbon, konsultasikan bantuan 3ds Max Design. Download 3DS Max Design Tutorial Pemodelan 2010 ...
Tags:
Autocad Tutorial
Tutorial ini menguraikan prosedur untuk membuat benda tiga dimensi dengan menciptakan bentuk dasar 3D yang dikenal sebagai primitif padat. Anda juga dapat membuat model 3D dengan ekstrusi bentuk 2D. Audiens: baru untuk 3D modeling dengan AutoCAD 2010 Pengguna. Prasyarat: Bekerja pengetahuan tentang 2D drafting. Waktu untuk menyelesaikan: 15 menit. Tujuan dari Tutorial ini AutoCAD: Buat Dasar Obyek 3D: Membuat 3D primitif yang solid dan Membuat objek 3D dari objek 2D. Saya ...
Saturday, 12 March 2011
Operasi Boolean dan Solid History
Operasi Boolean dan Solid History
Kalau anda mengikuti tutorial sebelumnya, anda sudah mencoba extrude, sweep, dan revolve. Setiap hasil operasi 3D akan jadi objek terpisah. Karena itu kita menggabungkan cangkir dan gagangnya dengan union. Union akan menggabungkan dua objek 3D solid atau lebih menjadi satu objek saja. Operasi ini disebut dengan boolean operation.
Ada tiga operasi boolean yang dapat anda lakukan di AutoCAD: Union, subtract, dan intersect. Seharusnya dari iconnya sudah cukup menjelaskan fungsinya.
Coba perhatikan dua hasil extrusion berikut. Keduanya adalah objek terpisah.
Operasi union akan menggabungkan keduanya menjadi satu objek. Meski tampak sama saja, jika anda coba memilihnya, akan tampak keduanya sekarang sudah digabungkan.
Subtract akan mengurangi volume objek pertama dengan objek kedua.
Sementara intersect hanya akan menyisakan bagian dari kedua objek yang berpotongan.
Masih ingat pelajaran SD: gabungan, potongan, dan irisan? Ini adalah salah satu prakteknya :)
Solid History
“Apakah hasil operasi boolean dapat diedit objek aslinya? Misalnya ukuran objek yang kedua harus diperbesar”
Jika anda masih menggunakan AutoCAD 2006 atau lebih tua, jawabnya tidak. Anda harus menggambar ulang objek aslinya dan mengulangi operasi boolean. Merepotkan jika objeknya termasuk lumayan kompleks!
Bagi yang menggunakan AutoCAD 2007 atau lebih baru, jawabnya bisa. ACAD2007 memiliki parameter yang disebut sebagai solid history. Bagaimana objek anda dibuat, masih ada historynya.
Cobalah buat dua rectangle dan extrude seperti gambar di atas. Lakukan subtract.
Sekarang ternyata kotak yang kedua tingginya kurang. Kita harus mengedit hasil boolean ini.
Tahan [ctrl] dan dekatkan pointer anda ke objek anda. Menahan [ctrl] akan mengaktifkan pemilihan ‘sub-object’. Perhatikan objek yang dihighlight adalah objek pembentuk, bukan hasil subtraction! Sambil tetap menahan [ctrl] carilah kotak kedua. Tekan [spasi] untuk cycle antar objek jika perlu. Klik kiri untuk memilihnya. Sekarang anda dapat melihat grip yang dapat digunakan untuk mengubah ukuran objek.
Umumnya, jika anda sudah menguasai AutoCAD 2D… tidak banyak lagi konsep yang anda butuhkan untuk membuat model 3D. Tapi kita akan coba bahas lebih lanjut sambil membuat latihan di tutorial berikutnya.
Membuat Dynamic Block (bagian 1)
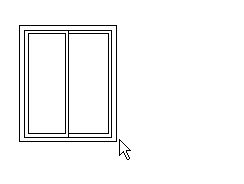
Mungkin banyak juga yang sudah merasakan manfaatnya, dan menggunakan dynamic block yang ada pada library. Bagi yang ingin membuat dynamic block sendiri, saya akan coba membahas dasar-dasar cara membuatnya.
Pada bagian ini, saya akan memperkenalkan dasar menggunakan parameter dan action yang menjadi tulang punggung dynamic block. Di bagian lain, saya akan coba membahasnya lebih lanjut.
 Saya akan membuat satu block dinding bata. Bagi yang tidak ingin membuatnya, bisa download di sini.
Saya akan membuat satu block dinding bata. Bagi yang tidak ingin membuatnya, bisa download di sini.
Daripada harus menggambar beberapa lines, dan menambahkan hatch setiap kali membuat dinding, tentunya membuat block dinding akan lebih berguna. Kita tinggal membuat satu kali, lalu meng-insert block tersebut. Tapi tanpa dynamic block, hal ini tentu tidak berguna, karena panjang dinding berbeda-beda.
Buatlah block dari elemen-elemen drawing yang ada. Berikan nama yang sesuai. Setelah block jadi, klik ganda block tersebut untuk membuka block editor. Atau bisa juga dengan mengklik kanan saat memilih block tersebut, dan memilih ‘block editor’. Kita akan masuk ke mode ‘block editor’.
Kita akan melihat satu pallete ‘block authoring’ dengan tiga TAB. Kita akan pakai dua saja, yaitu parameters dan action.
 |  |
Untuk latihan ini, kita akan tambahkan sifat ‘stretch’ untuk mengubah panjang block.
Sebelum menambahkan action, kita harus mendefenisikan parameter. Parameter mendefenisikan perubahan yang dilakukan action. Parameter harus sesuai dengan action yang ingin dilakukan.
Untuk move, kita butuh ‘base point’. Kita dapat gunakan parameter ‘point’.
Untuk rotation, kita butuh parameter yang bisa mendefenisikan besar sudut putaran, yaitu parameter ‘rotation’
Untuk stretch, kita butuh parameter yang mendefenisikan panjang objek setelah stretch, yaitu ‘linear parameter’.
Kita coba tambahkan linear parameter pada objek. Letakkan seperti ini:

Setelah parameter didefenisikan, kita bisa defenisikan action yang diinginkan. Aktifkan action stretch.
 1. Action meminta parameter yang digunakan. Pilih parameter yang diletakkan sebelumnya.
1. Action meminta parameter yang digunakan. Pilih parameter yang diletakkan sebelumnya.
2. Pilih bagian kiri atau kanan yang ingin di stretch.
3. Letakkan dua titik yang mendefenisikan window untuk stretch. 4. Pilihlah objek yang ingin distretch. Karena disini kita akan menstretch semua objek, pilihlah seluruh objek yang ada. Tekan [ENTER] setelah anda selesai memilih objek.
4. Pilihlah objek yang ingin distretch. Karena disini kita akan menstretch semua objek, pilihlah seluruh objek yang ada. Tekan [ENTER] setelah anda selesai memilih objek.
5. Letakkan simbol action di sebelah window untuk stretch. Kita bisa meletakkannya di mana saja. Tapi sebaiknya diletakkan di dekat area yang terpengaruh, untuk mempermudah editingnya kelak.
Sampai disini dynamic block kita sudah selesai Kita akan mengetes dynamic block ini. Klik ‘close block editor’. Saat AutoCAD menanyakan apakah anda ingin menyimpannya, klik YES.
Saat anda kembali ke model drawing, pilihlah block yang baru diedit. Perhatikan bahwa sekarang terdapat panah pada kedua sisinya. Klik dan tarik panah di sebelah kanan. (Jika anda tidak melihat animasi, klik image di bawah)
Mengenal Layer
Di bagian ini kita akan melangkah sedikit lebih jauh. Kita akan mulai mempelajari manajemen gambar di AutoCAD. Yang pertama perlu anda ketahui adalah layer.
Konsep Layer
Dulu, waktu orang masih menggambar secara manual, pernahkah anda melihat orang menggambar di kertas transparan? Si arsitek akan menggambar desainnya di sebuah kertas. Si insinyur sipil akan meminjam gambar itu dan meletakkan kertas transparan di atasnya, dan menggambar strukturnya. Begitu pula insinyur ME. Ia akan menggambar di kertas transparan dengan meminjam dasar gambar sipil dan arsitektur. Mungkin akan ada pula desain interior yang melakukan hal serupa. Seluruh gambar itu jika ditumpuk akan jadi satu gambar yang lengkap. Namun kalau ingin melihat gambar arsitektur + interior saja, gambar struktur dan ME dapat dilepas.
Konsep yang sama digunakan oleh layer. Namun karena sekarang anda bekerja dengan komputer, anda dapat menetapkan jumlah layer secara lebih detail. Untuk gambar arsitektur saja, anda dapat menetapkan belasan sampai puluhan layer. Total, AutoCAD dapat menghandle jumlah layer ‘virtually unlimited’. Bagaimana menetapkannya?
Pada dasarnya, setiap perusahaan seharusnya punya standar layer sendiri. Tidak masuk akal jika dalam satu perusahaan setiap pengguna AutoCAD menggunakan nama layer sendiri-sendiri. Misalkan si A menggunakan layer ‘dinding’ untuk dinding. Si B menggunakan ‘wall’, si C menggunakan ‘ddg’. Tentunya ini akan menimbulkan kebingungan saat pertukaran data. Tidak ada standar internasional untuk penamaan layer, meski ada beberapa organisasi yang mencoba menstandarkannya.
Yang perlu anda perhatikan dalam menetapkan layer, setiap layer harus merupakan sebuah kelompok objek tertentu. Dengan layer, anda dapat menampilkan objek-objek yang anda butuhkan saja. Anda dapat mengunci layer sehingga kelompok objek lain tidak dapat anda edit. Anda juga dapat mengatur properti setiap kelompok objek sehingga saat dicetak
Mendefenisikan Layer
Buatlah sebuah file baru. Gunakan template acadISO -Named Plot Styles.dwt.
Secara default, template ini memiliki hanya 1 layer. Yaitu layer 0. Jangan gunakan layer 0, kecuali untuk membuat block kelak. Kita akan menambahkan beberapa layer pada latihan ini.
Klik layer properties pada layer panel di ribbon bar. Atau ketikkan LA [enter] jika anda lebih menyukai menggunakan command line. Ini akan membuka layer properties manager.
Tambahkan layer dengan mengklik new layer. Ubah namanya menjadi A-wall. Ini merupakan cara yang cukup banyak digunakan dalam memberikan nama layer. A menunjukkan disiplin ilmu arsitektur. Anda dapat menggunakan C untuk Civil (infrastruktur) dan S untuk Structural. Atau dapat menetapkan aturan sendiri dalam perusahaan anda.
Sekarang di kolom color, klik warna pada kolom tersebut. Ubahlah warna menjadi merah (1). Ubah pula lineweight menjadi 0.20. Ini akan mendefenisikan tebal garis saat dicetak menjadi 0.2 mm.
Buat lagi layer A-detail-wall dengan warna abu-abu (8) dan lineweight 0.05. Tujuan mendefenisikan layer ini adalah untuk detail dari elemen dinding. Kadang-kadang kita tidak ingin menampilkan gambar dinding secara detail. Terutama jika bekerja dengan skala sangat kecil. Dengan mendefenisikannya pada layer lain, kita dapat menampilkan atau menyembunyikannya kelak.
Sekarang buat lagi layer A-column untuk kolom. Gunakan warna biru (5) dengan lineweight 0.25.
Buat pula layer A-detail-column dengan warna abu-abu (8) dengan lineweight 0.05.
Terakhir, buatlah satu layer dengan nama Centerlines. Beri warna abu-abu (9) dengan lineweight 0.09.
Klik pada kolom linetype. AutoCAD akan membuka satu dialog. Di sini anda baru melihat 1 jenis garis, yaitu continuous. Klik load untuk menambahkan jenis garis lain. Pilih CENTER dan klik OK. Pilihlah tipe garis center ini, dan klik OK.
Centerlines ini akan kita gunakan untuk semua disiplin ilmu, jadi tidak perlu dibedakan dengan prefix.
Sekarang coba anda defenisikan sendiri jenis layer yang mungkin anda butuhkan. Seperti layer untuk anotasi, pintu, tangga, furniture, landscape, dan sebagainya.
Menggunakan Layer
Sekarang kita akan coba menggunakan layer-layer ini. Tutuplah layer properties manager.
Aktifkan layer Centerlines. Anggaplah sekarang dengan mengaktifkan layer ini, anda akan menggambar di lembar transparan Centerlines.
Gambarlah garis horizontal sepanjang 35000 mm. Perhatikan bahwa garis centerlines ini seharusnya garis-titik-garis. Tapi masih tampak terlalu rapat.
Ketikkan LTS [enter] untuk mengubah linetype scale. Ketikkan 40 [enter]. Sekarang garis centerlines anda tampak lebih jelas.
Ketik AR [enter] untuk mengaktifkan ARRAY. Klik tombol select object dan pilih garis horizontal ini. Berikan nilai berikut untuk array.
Kita mengkopi garis itu menjadi sebanyak 5 objek ke arah atas. Karena kita tidak mengkopinya kearah horizontal, column kita buat tetap satu objek. Jarak antar garis horizontal sejauh 6000 mm.
Ulangi langkah yang sama, buat garis vertikal sepanjang 27000. Buat duplikatnya sehingga menjadi 7 objek dengan jarak 5000 mm. Hasil akhirnya kira-kira seperti ini. Grid seperti ini umum dibuat sebagai acuan struktur bangunan.
Sekarang coba ganti layer yang aktif menjadi A-column.
Buatlah persegi dengan ukuran 400×400. Gambar dimana saja, nanti kita akan memindahkannya setelah kolom jadi.
Ganti layer yang aktif menjadi A-detail-column. Ketik O [enter] untuk mengaktifkan offset.
Ketik L [enter] untuk mengatur layer hasil offset. C [enter] agar objek hasil offset dibuat dilayer yang aktif. Ingat bahwa anda baru saja memindahkan layer aktif ke A-detail-column.
Ketik 20 [enter] sebagai jarak offset.
Klik sekali pada rectangle untuk memilih objek, dan klik satu titik didalam rectangle. Jangan pedulikan posisi pastinya. Yang penting di dalam rectangle. [enter] untuk mengakhiri tool ini.
Sekarang tekan H [enter] untuk mengaktifkan hatch.
Ganti pattern menjadi AR-CONC. Dan klik tombol di sebelah add:select object. Dialog akan menutup, klik rectangle hasil offset. Klik OK.
Sebagai latihan, buatlah beberapa kolom lagi dengan ukuran 600×400, 300×300, dan Kolom silinder dengan diameter 400 mm.
Menggunakan dan mengedit Block
Ingat 4 block kolom yang kita buat sebelumnya? Hapus keempat kolom itu. Jangan khawatir apa yang anda buat hilang.
Sekarang zoom ke grid bangunan. Tekan i [enter] untuk insert block, atau klik insert pada dashboard.
Perhatikan bahwa defenisi block yang anda buat masih ada! Meski objeknya telah anda hapus, defenisi block tetap disimpan pada file.
Insert block K1 pada lokasi yang dilingkari merah berikut.
Setelah anda insert, aktifkan copy dengan mengklik pada dashboard atau mengetikkan CO [enter].
Pilih kolom yang baru anda insert, lalu [enter]. Tahan [shift] + klik kanan, lalu S untuk mengaktifkan insert snap. Klik pada kolom anda. Insertion point pada block tersebut itu menjadi base point.
Tahan [shift] + klik kanan, lalu i untuk mengaktifkan intersection snap. Letakkan pada titik-titik yang ditunjukkan lingkaran hijau di atas.
Sisanya, berikan kolom K2.
Idealnya, block adalah library. Jika ada perubahan bentuk pada objek tipikal anda, idealnya anda tidak mengubahnya, tapi menggantinya dengan library baru. Misalnya jika anda ingin mengganti tipe meja A ke tipe meja B, anda tidak mengedit meja A, tapi cukup menggantinya dengan meja B. Suatu saat anda mungkin akan
Namun sifat block yang unik, jika anda mengubah defenisi block, semua block dengan nama sama akan berubah. Dengan demikian, di desain ini kita asumsikan kolom K2 berubah ukurannya.
Aktifkan block editor dengan mengetik BEDIT [enter].
Pilih kolom K2 dan klik OK.
Di sini anda akan melihat hanya gambar kolom K2. Ingatlah bahwa titik insert ada di titik 0,0 di block editor. Jangan move objek anda!
Ketik S [enter] untuk mengaktifkan stretch. Sudah mengenal stretch bukan? Strecth akan mengubah ukuran objek dengan memindahkan vertexnya. Kita akan mengubah ukuran kolom ini dengan menarik vertex bagian bawah ke bawah 50 mm. Atas ke atas 50 mm. Sehingga total panjang kolom bertambah 100. Kita memindahkan pada kedua sisi agar titik 0,0 tetap di tengah.
Begitu pula untuk lebar, kita akan menguranginya 100 mm. Sehingga harus kita stretch ke kiri dan kanan 50 mm.
Ukuran kolom K2 yang semula berukuran 400×400 menjadi 300×500. Klik close block editor pada dashboard. AutoCAD akan menanyakan apakah anda ingin menyimpan perubahan pada block K2. Klik yes.
Perhatikan bahwa kolom K2 semua sudah berubah.
Sebelum anda meneruskan ke tulisan selanjutnya, ada baiknya anda mencoba tutorial berikut untuk menambah pengetahuan anda tentang block. Dan siapkan block dinding di tutorial itu untuk selanjutnya.
The Magic of AutoCAD Template
Sebetulnya tidak salah jika asumsi seperti ini muncul. Namun rasanya rugi jika anda tidak memanfaatkan kelebihan menggambar secara digital, dan tetap berorientasi menggambar seperti di meja gambar biasa. Banyak permintaan untuk ‘cheat’ atau cara cepat penggunaan AutoCAD. Sebetulnya fungsi seperti ini tidak ada. Latihanlah yang membuat anda lebih ahli dan lebih cepat dalam melakukan penggambaran. Kemampuan anda ini kelak dapat digabungkan dalam berbagai fitur yang disediakan, untuk otomatisasi proses selanjutnya. Tidak ada cheat seperti di game. Namun kita dapat membuat beberapa magic. Magic ini dapat anda kembangkan sendiri. Supaya tidak bosan, di bagian ini anda akan sedikit bersenang-senang dengan menggunakan template yang disediakan. Anda akan dapat membuat gambar yang cukup profesional dengan mudah.
Template adalah file yang disediakan, atau anda buat sendiri, dan menyimpan berbagai hal yang sering anda gunakan. Anda belum mempelajari bagaimana membuat ‘reusable content’ alias library block. Anda juga belum mengenal layer dan styles. Jadi tidak perlu dipikirkan dulu bagaimana objek-objek ini dibuat. Di bagian ini anda akan melihat bagaimana template bisa sangat berguna. Bahkan meski anda baru menguasai cara menggunakan drawing tools, anda dapat membuat gambar teknik yang baik.
Downloadlah file template yang telah disiapkan ini. Extract file zip tersebut, dan simpanlah file dwt di folder yang anda inginkan. Jika anda ingin menyimpannya pada folder default, dapat meletakkannya di: X:\Documents and Settings\NAMAUSER\Local Settings\Application Data\Autodesk\AutoCAD xxxx\R xx.x\enu\Template. NAMAUSER adalah nama login anda di Windows. AutoCAD xxxx adalah versi AutoCAD anda, dan Rxx.x adalah release AutoCAD.
Bukalah AutoCAD, klik file>new dari menu. Pilihlah template fun with acad.dwt yang anda download ini. Klik open. Gambar ini masih kosong. Sama dengan saat anda membuat file baru dengan template lain. Kita akan membuat sebuah denah rumah sederhana dengan template ini.
Magic #1: Predefined Layers and Styles
Dari ribbon bar, gantilah layer anda menjadi centerlines.
Sekarang, silahkan berimajinasi dalam membentuk centerlines dari dinding untuk denah bangunan anda. Anda dapat menggunakan gambar ini sebagai acuan, atau dapat membuat berdasarkan keinginan anda sendiri. Gunakan tools line.
Setelah centerline anda selesai, kita akan tambahkan dimension.
Magic #2: Quick Dimension dan dimension style
Ketikkan QDIM [enter] untuk mengaktifkan quick dimension. Pilihlah semua garis vertikal, lalu letakkan dimension di bawah. Lakukan juga hal yang sama untuk semua garis horizontal. Qdim adalah salah satu tools yang dapat mempercepat pekerjaan anda.
Style telah ditetapkan oleh template. Anda tidak perlu mengaturnya lagi.
Magic #3: Predefined Blocks
Langkah berikutnya adalah menambahkan kolom pada desain. Untuk kali ini, kita asumsikan saja semua menggunakan kolom praktis dengan ukuran 150×150 mm.
Untuk mempermudah, sekarang di drafting settings, di atas object snap, klik kanan, dan pilih settings.
Pada dialog yang terbuka, nonaktifkan semua snap, dan aktifkan HANYA intersection.
Sekarang, tekan i, [enter]. I adalah command alias untuk insert block.
Klik pada salah satu intersection untuk meletakkannya. Sekarang klik satu kali untuk memilih kolom praktis tersebut, klik kanan, dan pilih copy dari context menu.
Klik pada setiap intersection untuk meletakkan hasil duplikat dari kolom ini.
Sekarang, kembalikan setting object snap ke seperti sebelumnya.
*Tips: yang paling sering akan anda pakai adalah endpoint dan midpoint.
lakukan insert block lagi, gunakan D1, D2, D3, dan D4 sebagai pintu. W1 dan W2 sebagai jendela.
*Tips: Anda dapat mengulangi perintah sebelumnya dengan menekan [enter]. Dengan demikian, anda tidak perlu mengetikkan i, dan dapat langsung menekan [enter].
Klik saja pada posisi yang anda inginkan. Gunakan teknik yang telah anda pelajari sebelumnya. Untuk modifikasi sederhana (rotate, move, dll) klik objek sekali, klik kanan pada grip yang ada, pilih modify tools yang sesuai. Setelah selesai, tekan [esc] untuk mengakhiri proses.
Menggunakan block, sangat mempermudah penggambaran. Terutama jika objek anda tipikal. Dan jika anda punya library yang sering dipakai, menyimpannya dalam template bisa sangat membantu.
Magic #4: Menggunakan Dynamic Block
Dynamic block dapat sangat membantu. Sama seperti sebelumnya, insert block dengan menekan i lalu [enter]. Kali ini anda akan menggunakan magic selanjutnya. Klik untuk memilih dinding, dan drag agar panjang dinding sesuai!
Sampai saat ini, anda mungkin telah menyadari pentingnya template. Kita akan membahas bagaimana membuat berbagai reusable content di tutorial ini kelak.
